コンテンツ
この記事の背景
振り返ること 2022 年 8 月、Windows 11 端末にて WindowsUpdate でセキュリティ更新プログラム KB5012170 を適用すると、一部の端末では BitLocker 回復キーの入力を求められる事例が起きていました。

この時は、或る大学生の方からご相談がありました。状況を確認したところ、「学校で発行された Office 365 Education アカウントでサインインして PC を利用していた」とのことでしたので、以下の通り解決しました。
- 別の PC を使って、ブラウザから myaccount.microsoft.com にアクセス
- 学校から発行されたメールアドレス・パスワードでサインイン
- Office 365 アカウントページから、デバイス → BitLocker キーの表示 → Show Recovery Key を確認
- 確認した Recovery Key(回復キー)を使って、BitLocker 回復キー入力を求められている PC に入力
この件について SNS を見ていると、いろんな情報が発信されていましたが、そこで気掛かりだったのは、アカウントを混同している方が結構多かったことです。そこで、私なりに整理したマイクロソフトのアカウントに関する情報を、記載します。
この記事で伝えたいこと
- Microsoft に関するアカウントには、以下の 2種類があること
- Microsoft アカウント[個人用アカウント]
- Microsoft 365 / Office 365 アカウント[職場または学校アカウント]
- この 2種類のアカウントは、基本的に別物なので、マイページへの URL が異なること
- この 2種類のアカウントは、混同して使う(特にメールアドレスを共通にしてしまうこと)のは好ましくないこと
- Microsoft 認定資格の受験・記録管理 MCID が複数できてしまうこと
アカウントには二種類ある
大くくりで「マイクロソフトアカウント」と呼ばれているものには、大きく分けて 2種類あります。
- Microsoft アカウント[個人用アカウント]
- Microsoft 365 / Office 365 アカウント[職場または学校アカウント]
この 2種類は似ているものですが、基本的に別物なのでマイページにアクセスする際の URL が異なります。
Microsoft アカウント[個人用アカウント]
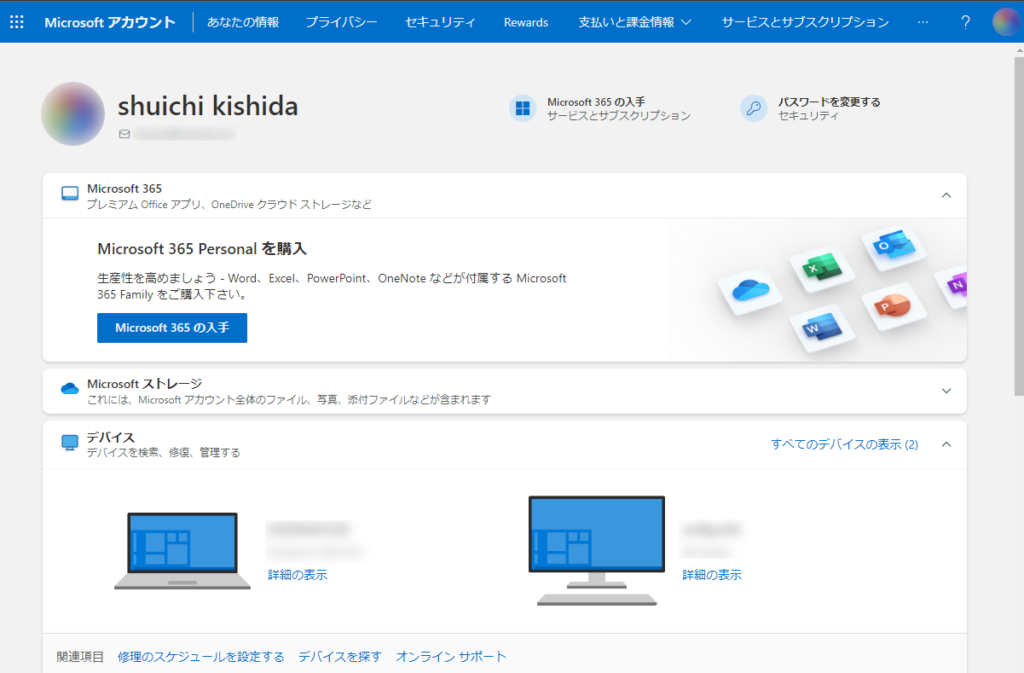
Microsoft アカウント[個人用アカウント]は、個人でアカウント取得ができるものです。このアカウントの取得をする際には、「既に持っているメールアドレスを使う」か、「新たに outlook.jp 等のドメインを持つアカウントを作成する」かのいずれかが選べます。
作成したアカウントは、Windows のサインインに使うほか、個人で購入した Office のプロダクトキーの管理、トレーニングコンテンツ Microsoft Learn の利用(マイクロソフト認定プロファイル の識別番号「MCID」 を含む)などに使います。
特に Windows 11 になってからは、PC の初回起動時に Microsoft アカウントを使ったサインインを求められるようになったため、アカウントを取得することになった人は多いと思います。
(※ Microsoft アカウントを使わずに 個人で Windows を使う場合、「ローカルアカウント」を作成することがありますが、それはまた別の機会にお話しします)
個人 Microsoft アカウントマイページへの URL は、account.microsoft.com です。
Microsoft 365 / Office 365 アカウント[職場または学校アカウント]
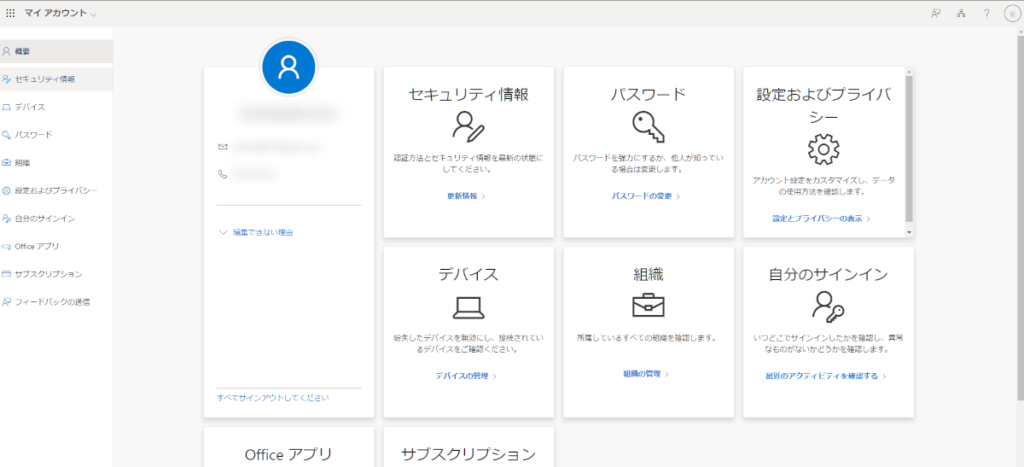
一方、Microsoft 365 / Office 365 アカウント[職場または学校アカウント]は、基本的に個人でアカウント発行をするものではなく、Microsoft 365 または Office 365 にテナント契約した組織の管理担当者によって発行されるアカウントです。このアカウントのことは、組織用アカウント (Azure AD のアカウント) とも呼ばれています。
職場や学校に入社・入学した際に、職場の情報システム担当または学校の先生・担当者から、アカウント情報を提供されて、初めて使い始められるものです。多くの場合は「メールアドレス」と「初回サインイン時パスワード」が渡されますので、最初にサインインした際にパスワード変更を求められます。
アカウント管理(追加・削除・パスワードリセット等)は、テナント契約した組織の管理担当者が対応します。このため、「パスワードが分からなくなったら、パスワードリセットするので管理担当者へ申し出ること」「組織を離れる際には、アカウントは消されて使えなくなること」と説明されていることと思います。
作成されたアカウントで Windows にサインインできますし、個人用アカウントとほとんど同じことができます。マイクロソフト認定プロファイルの識別番号「MCID」も発番されます。
組織・学校のマイアカウントページは、 myaccount.microsoft.com です。
区別しておかないと直面するかもしれない困難
どちらか一方だけのアカウントならば分かりやすいのですが、2種類のアカウントを持っている人が多いことと思います。出来るだけ 2種類のアカウントを、ご自身の中で区別しておいてほしいのです。
これを区別しておかないと直面するかもしれない困難は、以下の通りです。いずれも「人に説明するのが難しくて、伝わりにくい不具合」です。
- 同じメールアドレスで 2種類のアカウントを取得してしまって余計に区別しにくくなる
- 前述したような「Windows Update に起因した不具合」が起きた際に、どちらのアカウントについて何をすればよいか、対処がわかりづらくなる場合がある
- Microsoft 認定資格の取得履歴を整理してまとめる必要がある
順に説明をいたします。
同じメールアドレスで 2種類のアカウントを取得してしまう例
Microsoft アカウント[個人用アカウント]を作成するところで、「既に持っているメールアドレスを使える」と説明しました。ここで、既に持っている職場・学校のメールアドレスを登録してしまう例があります。これを行なってしまうと、Microsoft 365 / Office 365 アカウント[職場または学校アカウント](組織用アカウント)と、ID が重複してしまいます。
また、取得順が逆で、先に職場・学校のメールアドレス(ホスティングサービスで取得したメールアドレス)で Microsoft アカウント[個人用アカウント]を作成した後、組織の方針でホスティングサービスの契約を、 Microsoft 365 / Office 365 の契約へと変更した結果、職場または学校のアカウント(組織用アカウント)が後から作られて重複する例もあります。
同じメールアドレスで重複登録してしまった場合、例えば Office Online ( office.com/login ) にアクセスすると、以下の画像が表示されます。もう、この画面のメッセージの言っている意味が、よく分からないというのが、素直なところだと思います。
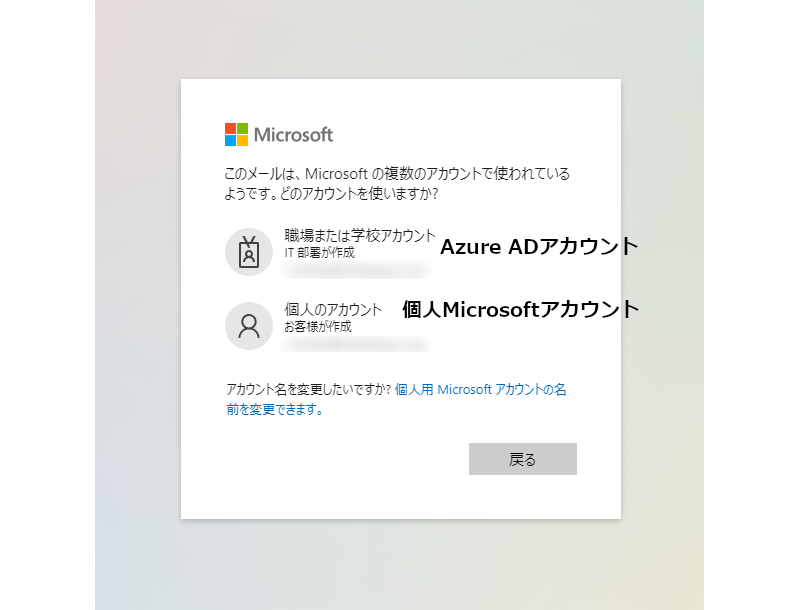
この問題について、Microsoft からは『AzureAD と Microsoft アカウントの重複問題に対する取り組み』という記事で説明がされています。重複が何故起きるのか・どうして好ましくないのか・どうすればいいのか などを詳しく説明しています。
結論から申し上げると、「重複は好ましくないので、既に作ってしまった人は Microsoft アカウント[個人用アカウント]のメールアドレスを変更する」ように指示が書かれています。変更の仕方については『Microsoft アカウントのメール アドレスまたは電話番号を変更する』の記事に書かれていますので、もし重複が起きた際には、対応の参考にしてください。
#AzureAD と Microsoft アカウントの重複問題に対する取り組み Microsoft アカウントのメール アドレスまたは電話番号を変更するどちらのアカウントに対して何をすればいいか、わかりづらくなる例
前述の「セキュリティ更新プログラム KB5012170 を適用した際に BitLocker 回復キーの入力を求められる不具合」の時には、SNS で以下のような記述が見られました。
- BitLocker の設定をした覚えが無い/BitLocker 回復キーがどこに書かれているのかわからない
- マイページで確認できるときいて、見てみたけれど「BitLocker 回復キーがありません。」と表示された
各々の状況を目視で確認していませんので詳細は不明ですが、これらに対する回答を書くとすると、以下のようになります。
「BitLocker の設定をした覚えが無い/BitLocker 回復キーがどこに書かれているのかわからない」への回答
Microsoft 365 / Office 365 で発行された組織用アカウントを利用したことで、自動的に BitLocker が有効になっている可能性が高いです。これは、Microsoft のドキュメント『BitLocker 管理』に書かれている内容です。ちょっとびっくりしますが、確かに以下のように書かれています。
モダン スタンバイと HSTI に準拠しているハードウェアの場合、これらの機能のいずれかを使用すると、ユーザーがデバイスを Azure AD に参加させるたびに BitLocker デバイス暗号化 が自動的にオンになります。Azure AD には、回復キーもバックアップされるポータルが用意されているため、ユーザーは必要に応じてセルフサービス用に独自の回復キーを取得できます。
BitLocker 管理 – Azure Active Directory に参加しているデバイスの管理
ここでいう「回復キーもバックアップされているポータル」というのが、Microsoft 365 / Office 365 アカウント[職場または学校アカウント](組織用アカウント)のマイアカウントページ ( myaccount.microsoft.com ) のことです。
「ユーザーが自分で見に行けるから、そこで回復キーが取得できるよ」とドキュメントは言っているわけですが、それなら「実は BitLocker が自動的にオンになるよ」も、どこかのタイミングであらかじめ言ってほしいところです(見逃していたらすみません)。
「マイページで確認できるときいて、見てみたけれど『BitLocker 回復キーがありません。』と表示された」への回答
見て確認してきたのが、Microsoft アカウント[個人用アカウント]マイページである可能性が高いです。アクセスすべきマイページは、Microsoft 365 / Office 365 アカウント[職場または学校アカウント](組織用アカウント)のマイアカウントページ ( myaccount.microsoft.com )です。
個人用アカウントのトップページ [ デバイス ]→[ 詳細の表示 ] と進むと、確かに BitLocker データ保護という表示項目があり、[ 回復キーの管理 ] リンクをクリックできます。しかし、個人アカウントで BitLocker を有効にしていない場合、回復キーがありませんと表示されます。ここまでは SNS で発信されていた通りです。
ここでポイントになるのは、画面に表示されている「注: 他のユーザーに PC のセットアップを依頼した場合、お探しの BitLocker キーはそのユーザーのアカウントに存在する可能性があります。」の部分です。この「他のユーザー」というのが、Microsoft 365 / Office 365 アカウント[職場または学校アカウント](組織用アカウント)のことを示していると思われます。
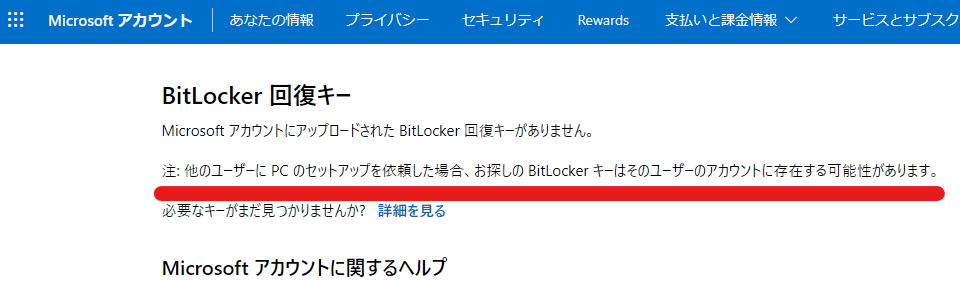
以上のように、「発生している不具合に対して、どちらのアカウントのマイページにアクセスして何をしなければならないか、原因の特定が難しくなる・わかりづらくなる」ことは確かです。
Microsoft 認定資格の取得履歴を整理してまとめる必要がある例
Microsoft 認定資格の試験申込や資格の取得履歴は、マイクロソフト認定プロファイルの識別番号「MCID」に結び付けられます。この番号は、Microsoft Learn のページで、自分自身のプロファイルを開くと記載されます。
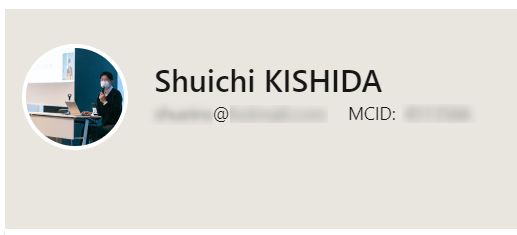
「個人用アカウント」と「職場または学校アカウント」、2 種類のアカウントを持った場合、そのいずれにも MCID が発行されます。つまり 2つの MCID を持つことになります。
Microsoft 認定資格の試験申込・受験は、ピアソン VUE(学生の方は Certiport)でスケジュールしますが、この時の申込画面で表示されている MCID に基づいて受験番号 MSID が発番されます。
このため、「職場または学校アカウント」の MCID で受験申込をすると、その内容で受理されて受験が進みます。もちろんこれでも合否は出ますし資格も取得できますが、問題は「職場または学校アカウントは、いずれ消えるもの」だという点です。組織用アカウントである以上、退職・卒業を機に、そのアカウントは消えてしまいます。
これに関する記事、Microsoft Learn サポートフォーラムでの質問は、時折見かけます。最終的には皆さん、資格取得の履歴を何らかの形で引き継いでいるようです。
- Microsoft Azure の資格に紐づくアカウントを整理する – ぐだぐだ言ってないでコードを書けよ、ハゲ。
- MCID を統合したい
- MCIDを紐づけているMicrosoftアカウントの変更方法について
私は「受験申込の時点から個人用アカウントの MCID を使うのが望ましい」と思うのですが、サポートフォーラムの質問を見ていると、「職場のアカウントに紐づけ直してほしい」という質問が、思いのほか多かったです。
会社によっては、しっかり取得しているかどうかを「職場または学校アカウント」を以て確認したい意図があるかもしれませんし、ひょっとしたら試験受験料の会社負担に関わる話なのかもしれません。いずれにしましても、この部分の取扱いについては、所属組織の方針に従ってください。
時折思い出してもらえれば
一度にたくさんの事を書きました。今は特に困ったことが無ければ、あまり効果がある記事ではないかもしれません。「ああ、何か Microsoft のアカウントのことを書いていたな」と思ったら、その時に改めて読んでいただけるとうれしいです。
次回は、Microsoft アカウントの 2段階認証に関わる話か、Windows 11初回起動時にローカルアカウントを作成して始める話のいずれかを書こうと思います。
